So you don’t have an iPhone, and want to video chat with your family & friends using FaceTime. That’s perfectly okay. Nearly 70% of the world has an Android.
While Apple products have a very closed ecosystem, allowing only iOS approved software, it makes it very difficult for compatibility purposes for the rest of the world and the gadgets and devices we rely on. FaceTime is one of those programs that has always been exclusive to Apple’s closed ecosystem, much to the annoyance of non-iOS users, that want to connect with people using iPhones.
Surprisingly enough, Apple has indeed released the iOS 15, iPadOS 15, and macOS Monterey updates back in 2021, loosening its grip on products & compatibilities with other devices. Now you can use FaceTime from any browser on your favorite Android phones and PCs. Apple users can also set these alternative web browsers as their default search engine apps, which is a big step since the company doesn’t allow the replacement of its native apps. (Before, you were only allowed to use Safari only)
This aligns with current rumors circulating about Apple’s grand plan to support third-party app stores and open up more to the world; although it’s not happening anytime soon. If anything, it’s a great opportunity for Android and PC users to taste a day in the life of an iOS user without fully buying into the ecosystem.
If you’re an Android or Windows user, you may have wondered if there’s a way to join the FaceTime fun. Well, wonder no more! We’ll walk you through the steps to use FaceTime on your Android or Windows device. Get ready to bridge the gap and connect across platforms effortlessly.
How FaceTime Works on Android and PCs
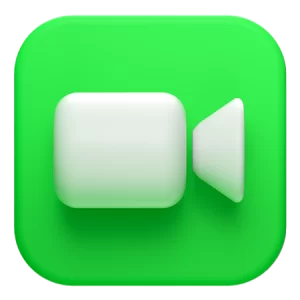
Because Apple has not released a FaceTime app for Android and PC users, there is no way for you to download one from any online app store. Several websites will claim to have FaceTime APKs (Android native files for their apps), but they’re all fake, and contain various malware that could damage your device.
The only way to use FaceTime as a non-Apple user, is to access it via your device’s default browser. The only catch is, you can’t initiate a FaceTime call on your own. Instead, an Apple user has to start the call, by sharing a hyperlink with you. When you click it, it opens your default browser, where you can join the call.
While you don’t need to create a new account ID thru Apple with an Apple ID, you must provide your name to allow participants to identify you. Because a lot of you are conscientious of your privacy these days, you can always use a fake name.
While you can join a FaceTime call with this method, it doesn’t quite give you the full experience and features that FaceTime gives Apple users. You can access basic features, such as microphone and camera, full-screen mode, and switch between front and back cameras. Other things like SharePlay and screen sharing aren’t available since your device isn’t an Apple product. Also, you can’t use Memoji stickers, apply filters, or use the FaceTime screenshot button. You can still screenshot, but you would have to do so without the FaceTime built-in button.
Make a FaceTime call with non-Apple users
Only someone with an iPhone, iPad, or MacBook can make a FaceTime call and share the invite link with non-Apple users. Which makes these video calls cumbersome since you have to prearrange them with a non-Apple user.
In order to make a FaceTime call with non-Apple users, you have to send a link to the other user thru a text message or email. The person you send this link to can then join your call. You’ll receive a notification as soon as someone tries to join your call via the link.
When you see this notification, you’ll need to grant them permission to join. Otherwise, they can’t participate even though they click the Join button repeatedly. So be sure you’re ready to put them thru the FaceTime call, or they’ll be trying to join the call to no avail.
Use the following steps to make a FaceTime call from an Apple device to an Android/PC user:
- Open FaceTime on your iOS device and tap Create Link.
- An option will pop up that says FaceTime Link and Add Name underneath it.
3. Tap Add Name, then type a name for the meeting, and tap OK. This lets others know which call they’re joining.
- You will then choose an option below where the group name, how & where to share your link by tapping and selecting messages or email, and then choose which contact you want to send it to. Alternatively, tap Copy and paste the link where you’d like to send it.
- By default, FaceTime composes a message with the invite link. You can alter it if you want. When you’re done, send the invitation.
- When people try to join your call, you’ll receive a notification. Tap it to manage participant options.

6. Just tap the green check to allow a person to join the call.

Join a FaceTime call on Android and PC
As an Android or PC user, you’re limited to joining FaceTime calls via invite links. You may receive these links in your default message app or any other platform the caller uses. You must provide a name to allow people to recognize you, although you don’t have to use your real name. Also, you have to give FaceTime permission to access your camera and microphone to enable you to speak and allow others to see your face.
Most Android phones, tablets, or PCs have a default browser, so you don’t have to install a new one. However, ensure your browser is updated to the latest version for the best experience. Use the following steps to join FaceTime calls on non-Apple devices:
- When you receive a FaceTime call link, tap it to launch it in your default browser.
- FaceTime will then ask for permission to use your camera and microphone. Tap Allow.
- Type your name in the text box, then tap Continue. It doesn’t have to be your real name, just a name that will display to the other person or group members in the FaceTime call.
- The FaceTime call screen will then open. Tap Join to request permission to participate.
- Wait for the caller to grant you permission. Then you’ll be connected and video chat away!
How to use FaceTime on non-Apple devices
FaceTime features for Android and PC users are limited, so you can only access basic calling features. You can turn your camera on or off, mute or unmute your microphone, and switch your camera view from the front or back cameras on your smartphone, among other features. To get the most from FaceTime, follow these steps:
- Tap the full screen button to expand the FaceTime call screen. It looks like the vertical arrows pointing in opposite directions.
- Tap the microphone to enable others to hear your voice or mute it.
- Tap the video call button to show or hide your face from others.
- Tap the camera to switch your view between your device’s front and back cameras. You won’t see this feature if your device doesn’t have a rear camera.
- Tap the three-dots icon to manage camera and microphone settings, share the call link, enable grid layout, and view other participants.
Don’t let Apple’s Fortress of Solitude Restrict You
Stay connected and bridge the gap between different platforms with these simple steps. Remember, communication knows no bounds!
While FaceTime remains exclusive to Apple devices, Android and Windows users can still enjoy the benefits of video calling by utilizing alternative applications or accessing FaceTime through web portals. Whether you opt for a cross-platform alternative app or explore FaceTime Web, you can connect with your iOS-using friends, family, or colleagues effortlessly.
There are several alternative applications that offer similar video calling capabilities for Android and Windows users. Here are a few noteworthy options to consider:
- Zoom: Zoom is a widely popular video conferencing platform that allows you to connect with others seamlessly. It offers high-quality video and audio, screen sharing capabilities, and group calls.
- Google Meets & Google Duo: Google Meets is another excellent choice for Android and Windows users. With its simple interface and integration with other Google services, it’s a reliable option for both personal and professional use.
- Microsoft Teams: Developed by Microsoft, Teams provides a robust set of features for video calling, messaging, and collaboration. It’s ideal for businesses and organizations that require advanced communication tools.
- Messenger (Facebook Messenger): Developed by Meta, the parent company of Facebook, the Messenger app features video calling, filters, emoji exclamations, screen sharing, group calls, messaging, and game playing.
FaceTime is the most convenient video and voice calling app for Apple users and offers loads of amazing features. SharePlay lets you watch and listen to media content with call participants via supported apps, and you can share your screen for easy work collaboration.
If you’re a non-Apple user, you’re cut off from these experiences unless you decide to switch to iOS. It’s a huge leap, especially if you’re not financially ready for an Apple product. If you don’t want to use FaceTime anymore, or just prefer a different video messaging format with other features, look into the many free apps for video calling you can use as an alternative.








